How to use Windows 10's System File Checker (SFC) scannow command to fix problems
On Windows 10, when you lot first having problems starting your Windows laptop, random errors occur, or features don't work correctly, there is a adept chance that some system files might exist corrupted or missing for unknown reasons. Typically, you may experience issues with system files subsequently installing a cumulative update, driver, or making installation changes manually.
Whatsoever the reason it might be, if you come up beyond any related bug, Windows x includes the Arrangement File Checker (SFC), a command-line tool designed to scan the integrity and restore missing or corrupted system files with working replacements.
In this Windows ten guide, we volition walk y'all through the steps to use the System File Checker tool to repair damaged organisation files automatically or manually.
How to repair Windows x with Organization File Checker
Warning: This is a friendly reminder that editing system files is risky, and it tin can cause irreversible damage to your installation if you don't practice information technology correctly. It is recommended to make a temporary full fill-in of your PC before proceeding.
To repair an installation of Windows 10 using the System File Checker tool, use these steps:
- Open Start.
- Search for Command Prompt, right-click the top outcome, and select the Run as administrator option.
-
Type the post-obit command to repair the Windows 10 system files and press Enter:
sfc /scannow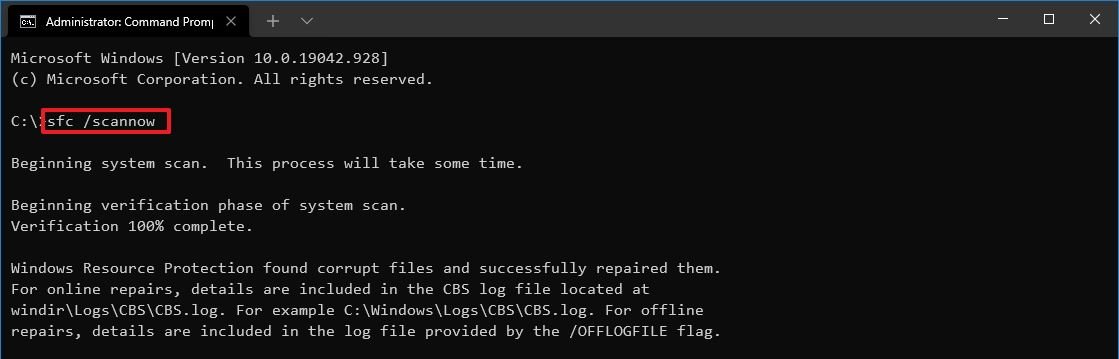 Source: Windows Key
Source: Windows Key -
Confirm the control results:
- Windows Resource Protection did non find any integrity violations – indicates that the organization does not accept any corrupted or missing files.
- Windows Resource Protection could not perform the requested performance – indicates a problem during the scan, and an offline browse is required.
- Windows Resource Protection found corrupt files and successfully repaired them. Details are included in the CBS.Log %WinDir%\Logs\CBS\CBS.log – indicates that the tool detected problems and was able to set them.
- Windows Resource Protection institute corrupt files but was unable to prepare some of them. Details are included in the CBS.Log %WinDir%\Logs\CBS\CBS.log – indicates you may need to repair the corrupted files manually.
Once you complete the steps, the SFC command-line tool will scan, detect, and fix Windows x organization file problems.
When the tool detects an consequence, it is recommended to run the control around three times to ensure that all the problems accept been corrected properly.
If you observe problems running the tool, use this guide to apply the Deployment Prototype Servicing and Management (DISM) tool to repair the local Windows 10 image files to allow SFC to consummate successfully.
System File Checker logs
To view the details stored in the CBS.Log file from an SFC scan, use these steps:
- Open Start.
- Search for Command Prompt, right-click the pinnacle result, and select the Run as administrator pick.
-
Type the post-obit control and printing Enter:
findstr /c:"[SR]" %windir%\Logs\CBS\CBS.log > C:\sfclogs.txt" Source: Windows Central
Source: Windows Central - Open File Explorer (Windows central + E).
- Click on This PC from the left pane.
- Under the "Devices and drives" department, open the Local Deejay (the "C" drive).
-
Double-click the sfclogs.txt file to open up it with the default text editor app.
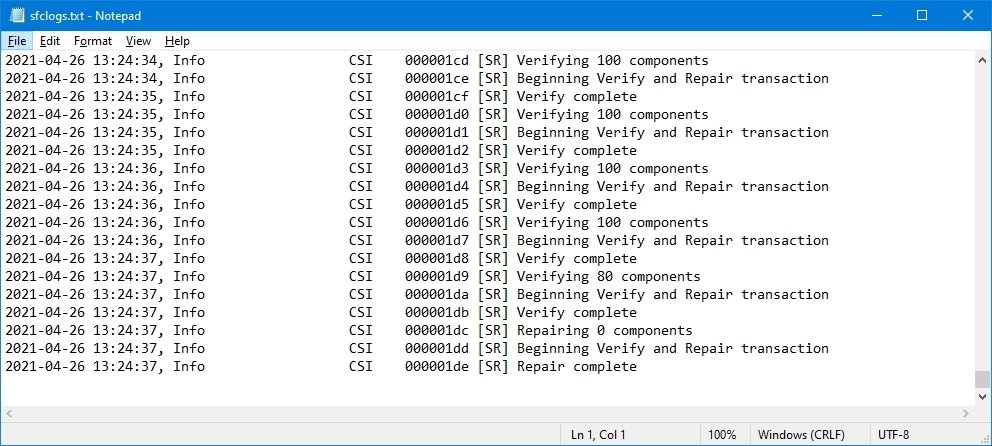 Source: Windows Central
Source: Windows Central
After you complete the steps, the log file volition reveal all the scanned system files and information for the unrepairable files.
This option is only available when performing a scan within Windows ten, non when performing an offline browse with Command Prompt.
How to repair Windows 10 with Organisation File Checker offline
To repair Windows x using SFC with the offline option, employ these steps:
- Open Settings.
- Click on Update & Security.
- Click on Recovery.
-
Under the "Avant-garde startup" section, click the Restart now button.
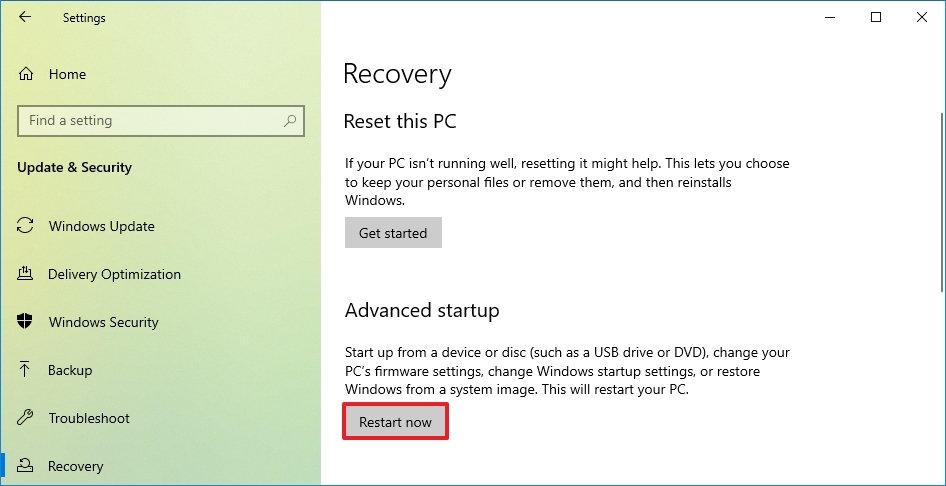 Source: Windows Key
Source: Windows Key -
Click on Troubleshoot.
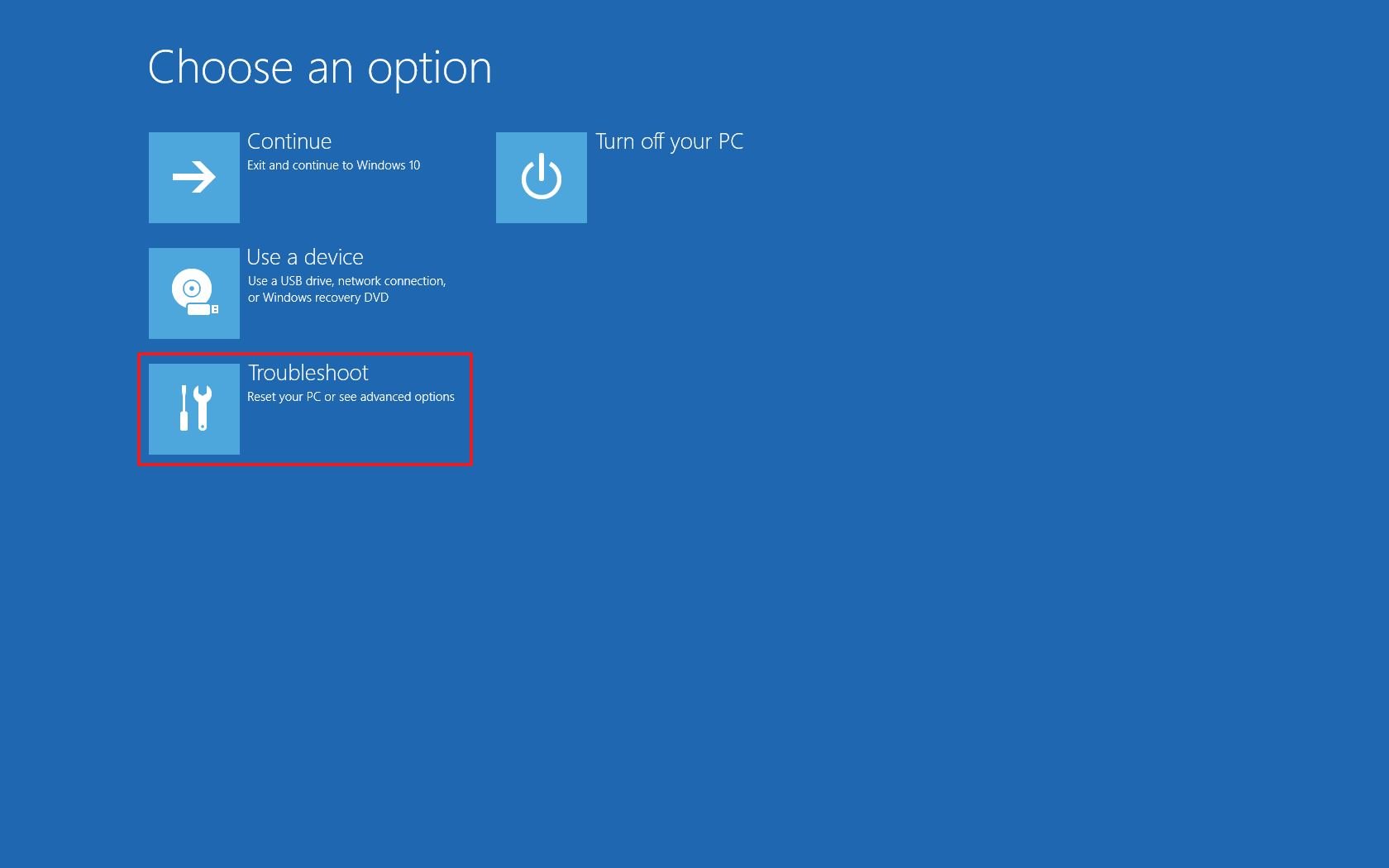 Source: Windows Fundamental
Source: Windows Fundamental -
Click on Advanced options.
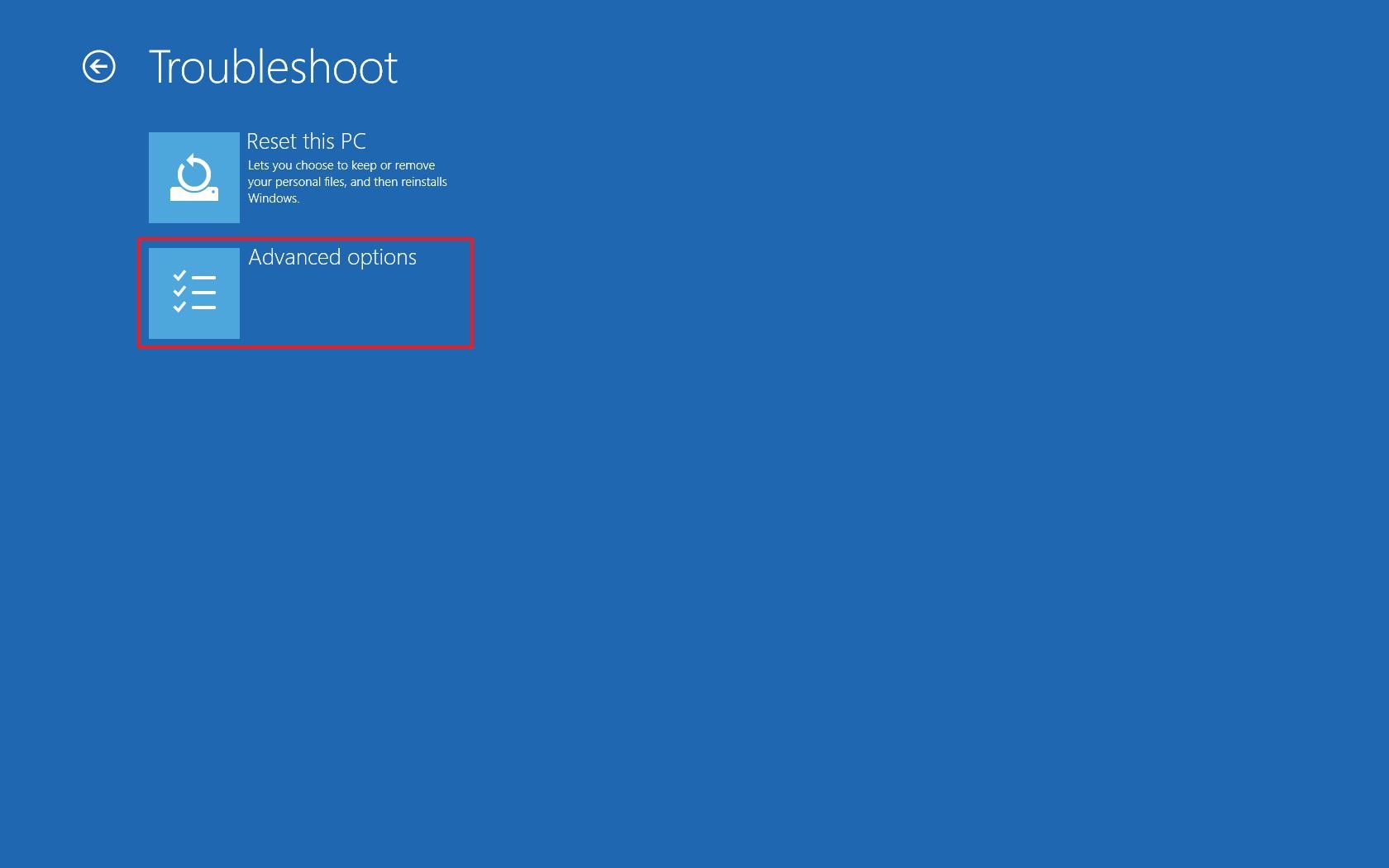 Source: Windows Central
Source: Windows Central -
Click on Command Prompt. (Afterward selecting the pick, the device will reboot.)
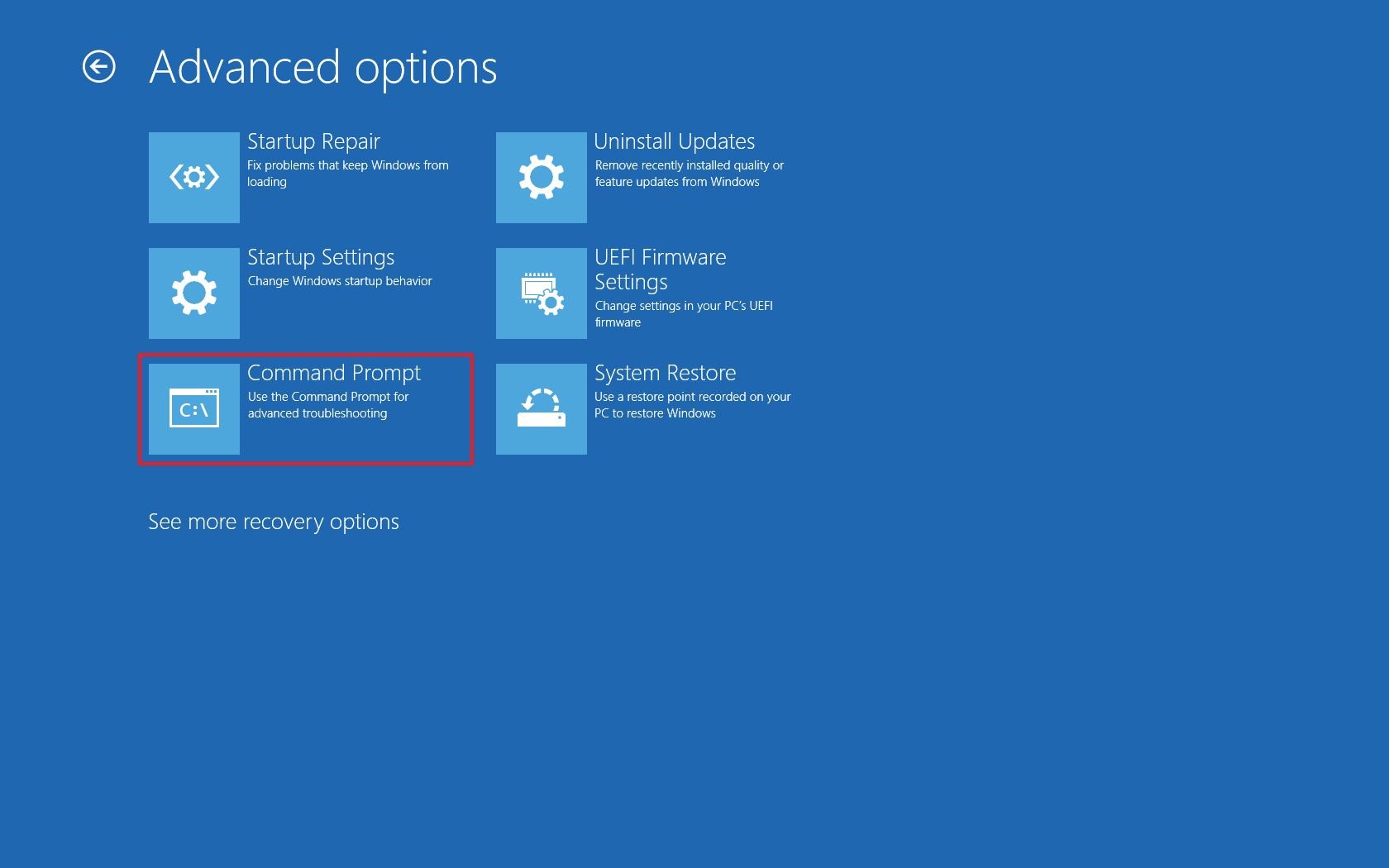 Source: Windows Central
Source: Windows Central - Select your account in the Advanced startup options.
- Confirm the business relationship password.
- Click the Continue button.
-
Type the following control to starting time the diskpart tool and press Enter:
diskpart -
Blazon the following command to determine the location of the Windows and System Reserved partitions and press Enter:
list book -
Confirm the electric current bulldoze alphabetic character assignment for the System Reserved partition (the 1 shut to 500MB) and Windows 10 partition, usually the volume with the largest size.
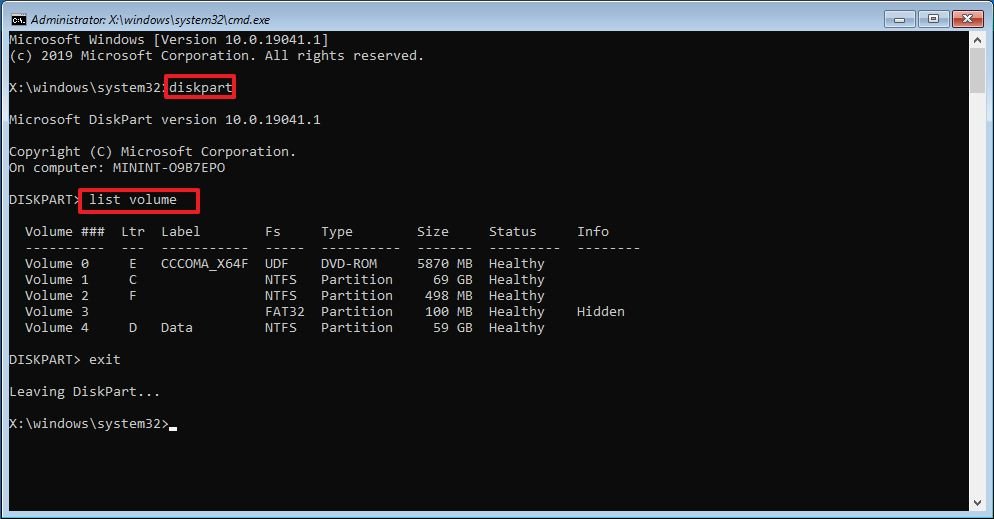 Source: Windows Central
Source: Windows Central -
Type the following control to leave diskpart and press Enter:
leave -
Type the following command to run the System File Checker offline and press Enter:
sfc /scannow /offbootdir=F:\ /offwindir=C:\Windows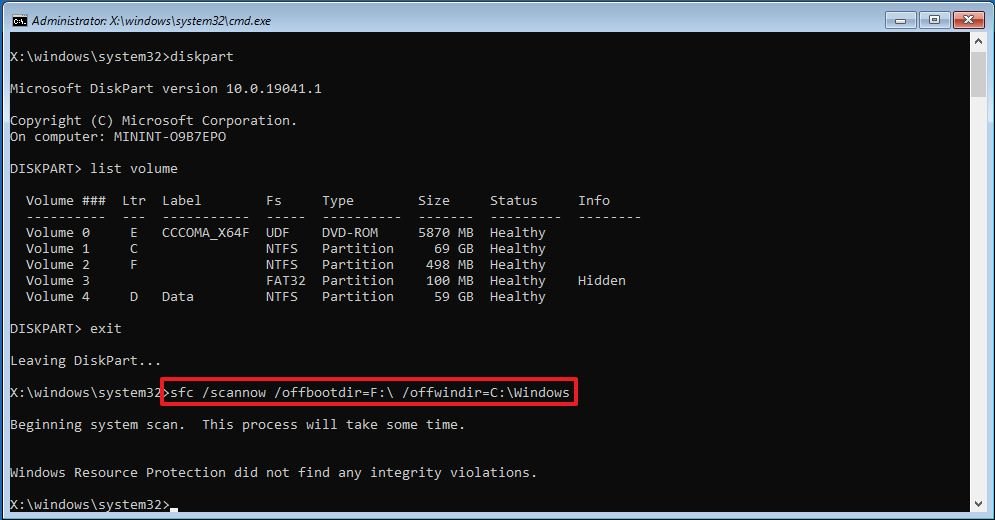 Source: Windows Central
Source: Windows Central In the command, nosotros are using the
/offboodiroption to specify the drive letter of the alphabet of the System Reserved sectionalisation, which in this case is F. Also, the/offwindiroption specifies the location of the Windows 10 files, which in this case is C:\Windows. - Click the Ten push button to shut Command Prompt.
- Click on Continue.
Once you lot complete the steps, the command tool volition fix any problems with organization files on Windows 10, and the device will restart normally.
How to repair Windows 10 manually without Arrangement File Checker
If the Organization File Checker cannot prepare the damaged files, y'all may need to repair them manually.
Determine corrupted organization files
To detect out which files demand replacing on Windows 10, use these steps:
- Open Get-go.
- Search for Command Prompt, right-click the tiptop result, and select the Run as administrator pick.
-
Blazon the following control and press Enter:
findstr /c:"[SR]" %windir%\Logs\CBS\CBS.log > C:\sfclogs.txt" Source: Windows Central
Source: Windows Central - Open File Explorer (Windows key + Due east).
- Click on This PC from the left pane.
- Under the "Devices and drives" section, open up the Local Disk (the "C" drive).
-
Double-click the sfclogs.txt file to open it with the default text editor app.
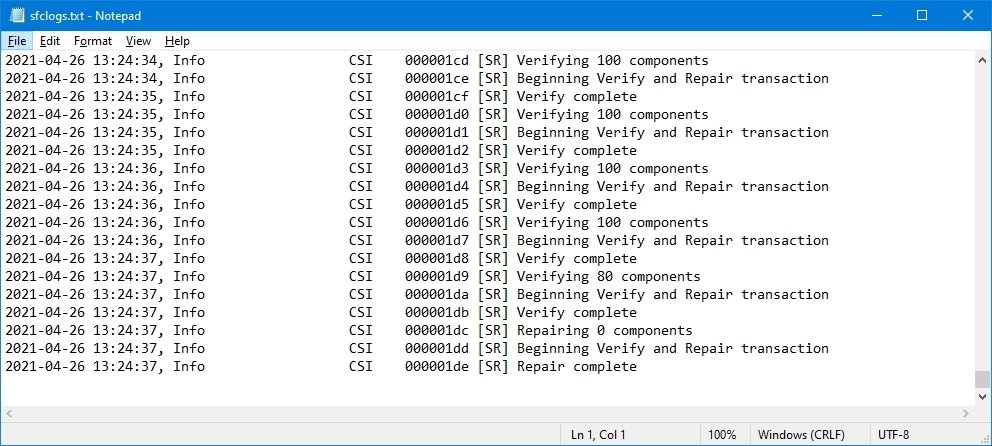 Source: Windows Cardinal
Source: Windows Cardinal
After you complete the steps, the log file volition reveal all the scanned organization files and information for files that could not be repaired.
While in the file, you can utilize the find choice (Ctrl + F) in the text editor and wait for the term: "Cannot repair member file" to place the corrupted files that need replacing.
Repair system files manually
You lot may be able to get adept working files to replace in your installation from another device running the verbal edition and version of Windows 10. If you exercise non know the location of the damaged file, you may need to perform an online search with the information available in the SFC log file.
To repair damaged system files on Windows 10 manually, use these steps:
- Open Offset.
- Search for Control Prompt, correct-click the elevation result, and select the Run as administrator option.
-
Type the following command to have buying of the corrupted files and press Enter:
takeown /f C:\PATH\TO\FILEIn the command, replace C:\PATH\TO\FILE with the actual path to the file that you are trying to fix.
This example takes ownership of the "acproxy.dll" file:
takeown /f C:\Windows\System32\acproxy.dll -
Blazon the post-obit command to grant total administrator access to the corrupted file and press Enter:
icacls C:\PATH\TO\FILE /Grant Administrators:FIn the control, replace C:\PATH\TO\FILE with the bodily path to the file that you are trying to fix.
This example grants access to the "acproxy.dll" file:
icacls C:\Windows\System32\acproxy.dll /Grant Administrators:F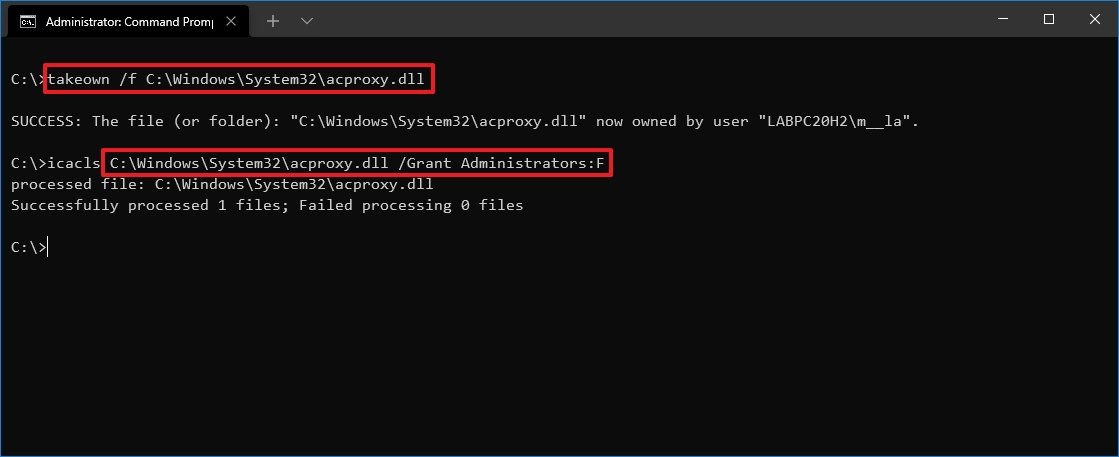 Source: Windows Fundamental
Source: Windows Fundamental -
Type the following command to supplant the corrupted files with a good-known version and press Enter:
re-create C:\PATH\TO\SOURCE\Proficient\FILE C:\PATH\TO\DESTINATION\Broken\FILEIn the control, supercede C:\PATH\TO\SOURCE\Skillful\FILE with the path of the new file and C:\PATH\TO\DESTINATION\Broken\FILE with the path of the corrupted file.
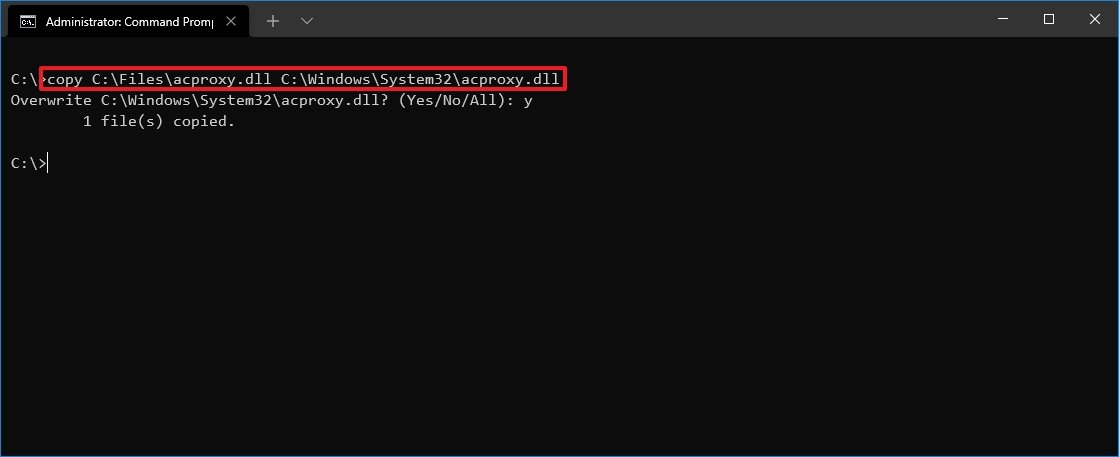 Source: Windows Central
Source: Windows Central Quick tip: If you become a message saying you lot cannot replace the file because some other process is using information technology, and then either detect and cease the procedure or perform this task offline. (See above steps).
This example replaces the "acproxy.dll" file in the System32 binder:
copy C:\Files\acproxy.dll C:\Windows\System32\acproxy.dll -
Type the following command to verify the integrity of the Windows 10 organization files and printing Enter:
sfc /verifyonly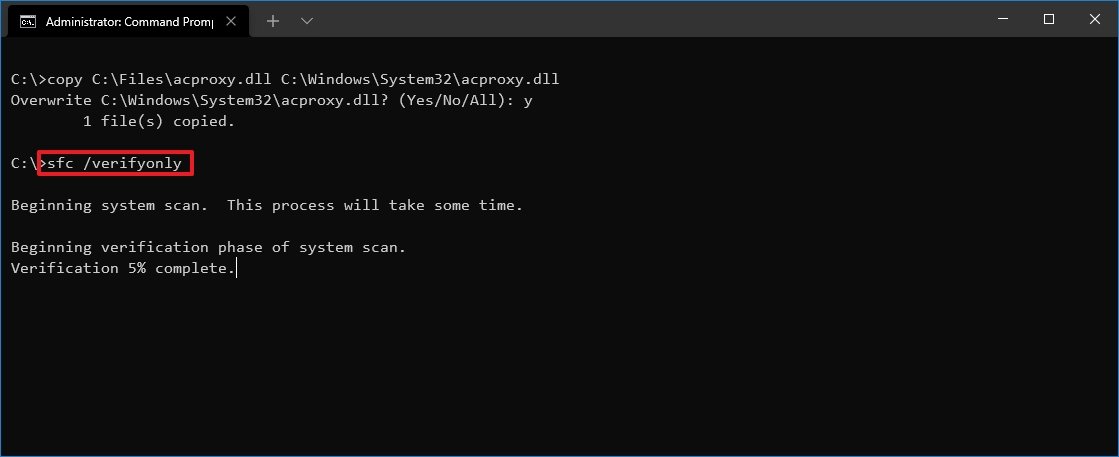 Source: Windows Central
Source: Windows Central -
(Optional) Type the following command to verify the integrity of the replacement file and press Enter:
sfc /verifyfile=C:\PATH\TO\REPLACED\FILEIn the control, replace C:\PATH\TO\REPLACED\FILE with the path of the file you lot replaced.
This example verifies the integrity of the "acproxy.dll" file inside the System32 folder:
sfc /verifyfile=C:\Windows\System32\acproxy.dll
Once you complete the steps, if the new files laissez passer the integrity bank check, yous have then resolved the problems with Windows ten.
If you cannot repair the installation using the System File Checker, you may want to consider starting fresh with a make clean installation of Windows x.
More Windows 10 resources
For more helpful articles, coverage, and answers to common questions about Windows x, visit the following resources:
- Windows 10 on Windows Central – All y'all need to know
- Windows 10 assistance, tips, and tricks
- Windows ten forums on Windows Fundamental

UH OH
An internet connection will soon be required when setting upwards Windows eleven Pro
Microsoft has announced that later on this year, users will exist required to connect to the cyberspace and sign-in with a Microsoft Account during the out of box setup experience on Windows 11 Pro. Microsoft has already been enforcing this requirement on Windows xi Dwelling house since launch terminal Oct, and Windows 11 Pro is now expected to follow accommodate soon.
Source: https://www.windowscentral.com/how-use-sfc-scannow-command-fix-problems-windows-10
Posted by: boydurnow1985.blogspot.com














0 Response to "How to use Windows 10's System File Checker (SFC) scannow command to fix problems"
Post a Comment